Cara Membuka CD/DVD Pada Laptop Dan Pc Menggunakan Door Control
Note: Cara Ini Bisa Dilakukan Pada Laptop ASUS, ACER, TOSHIBA Dan HP. Dan Juga Untuk Windows 7, 8 ,10
Di beberapa machine atau pc/laptop terkadang kita kesulitan dalam mencari tombol ini, apalagi jika kita tidak memiliki user manualnya, pasti kita akan kerepotan.
Baca Juga: Cara Mempasword Serta Menyembunyikan Folder Dengan Notepad Di PC/Laptop
Namun, sebenarnya Anda dapat menggunakan shortcut keyboard untuk membuka drive optik Anda tanpa perlu menggunakan tombol button pada disc drive.
Yah... Disini ada sebuah software utility gratis yang bisa Anda gunakan untuk melakukan hal di atas, nama software nya yaitu Door Control, dengan menggunakan software ini memungkinkan Anda untuk membuka drive optik dengan mudah, tentunya dengan cara yang sangat simpel yaitu dengan mengklik ikon di system tray atau menggunakan shortcut keyboard yang bisa Anda tentukan sendiri.
Software ini sangat tepat sekali untuk anda yang memiliki permasalahan dengan pc/laptop yang Anda punyai, misalkan tombol untuk membuka optical drive pada PC Anda sangat sulit untuk di temukan, atau tombol optical drive Anda rusak karena kesalahan yang di sengaja ataupun tidak sehingga anda tidak bisa membuka optical drive secara manual, jika demikian maka anda harus mencoba Door Control.
Berikut Langkah-Langkah Untuk Membuka DVD/CD Pada Laptop Dan PC Untuk Merk Apapun
Download Door Control (gulir sedikit ke bawah pada halaman tersebut), klik dua kali pada file .exe, dan ikuti petunjuk pada layar untuk menginstal program. Ketika Anda sampai ke layar terakhir pada setup wizard, klik "Launch Control Door" centang kotak tersebut sehingga akan muncul tanda centang di dalam kotak dan klik "Finish".
Door Kontrol akan berjalan dan ikon eject akan ditambahkan pada system tray. Bila Anda menggerakan mouse ke ikon ini, maka akan ada sebuah display tooltip atau info yang menunjukkan bahwa Anda belum menentukan shorcut untuk membuka optical drive untuk saat ini.
Jika Anda memiliki lebih dari satu drive optik, maka Anda dapat memilih drive mana yang ingin anda buka dengan menggunakan Door Kontrol.
Jadi cara untuk menentukan shorcut nya yaitu Klik kanan pada icon Door Control di system tray, lalu pilih "drive" pilihan di bagian atas pada menu popup, dan kemudian pilih drive yang ingin Anda buka menggunakan Door Control dari submenu.
CATATAN: Jika Anda sudah me mounted file ISO, maka akan ada pesan pada drive yang akan tampil di submenu. Anda dapat "mounted” file ISO, tetapi perhatikan bahwa jika Anda menggunakan Virtual CloneDrive untuk me-mount, maka file ISO tersebut nantinya akan me-mount sendiri tanpa anda perintahkan, Itulah yang terjadi pada saya ketika saya menguji tips ini.
Jika File ISO di mount menggunakan Virtual CloneDrive (yang Anda perlukan jika Anda menggunakan Windows 7) maka anda harus unmount terlebih dahulu menggunakan Virtual CloneDrive.
Jika Anda hanya memiliki satu optical drive dan tidak ada file iso yang di mount, maka pilihan ini tidak akan ersedia pada menu "drive", jika Anda menambahkan drive eksternal atau me-mount file ISO sementara software Door Control berjalan, dan Anda ingin agar drive eksternal tadi dapat diakses di Door Control, maka Anda harus keluar dari program dan jalankan lagi Door Control.
Untuk menetapkan shortcut keyboard yang akan anda gunakan untuk membuka optical drive, maka anda harus mengakses menu popup lagi pada menu tray dan pilih "Hot Key".
Pastikan kursor berada di "Shortcut Key" pada edit box, yang awalnya tertulis "none". Dan sekarang Tekan shortcut keyboard yang ingin Anda gunakan untuk dimasukan ke dalam edit box, lalu klik "OK" semisal saya menggunakan shorcut “alt + C”.
Sekarang, ketika Anda memindahkan mouse anda ke atas icon eject (icon Door Control) di system tray, tombol shorcut yang telah Anda tetapkan akan terlihat.
Jika Anda ingin Door Control dijalankan secara otomatis setiap kali Windows dijalankan, maka pilihlah "Load Control Door at Startup" dari menu popup.
Untuk lebih jelasnya silahkan liat gambar di bawah ini:
Anda juga dapat mengubah warna tombol dan simbol eject pada icon di system tray. Untuk melakukan ini, klik kanan pada ikon Door Control dan pilih "Set button colours" dari menu popup.
Anda dapat memilih Warna untuk "Foreground" (eject button) dan "Background" pada tombol di bagian "Normal" dan "On Klik". Jika anda tidak suka dengan setingan yang telah anda buat, maka untuk mengembalikanya ke setingan default caranya yaitu Klik "Reset" maka secara otomatis hal ini akan mereset warna ke default.
Pilih warna untuk menentukan "Warna basic" atau klik pada kotak di bawah nya yaitu "Custom warna" jika anda ingin membuat warna sendiri maka anda bisa membuatnya di bagian kanan dan atur warna kesukaan anda sendiri setelah warna selesai ditentukan maka. Klik "OK".
Ketika Tombol di system tray icon warna baru telah dipilih.
Door Control mengklaim bahwa selain untuk membuka optical drive software ini juga dapat digunakan untuk menutup optical drive, namun fitur ini juga tergantung pada perangkat keras yang anda gunakan.
Hal Ini mungkin tidak akan bekerja pada semua laptop, tetapi dapat bekerja pada PC desktop, di mana ketika menekan tombol shorcut ini untuk yang kedua kalinya maka optical drive akan menutup.
Baca Juga: Tutorial Cara Meng Cloning Harddisk Yang Baik Dan Benar Terbaru Pada
Saya telah menguji Door Cotnrol pada kedua perangkat yang saya punyai yaitu PC desktop dan laptop, dan saya mencoba untuk membuka dan menutup optical drive saya pada PC desktop dan ternyata berhasil, tetapi ketika saya mencobanya di laptop, software ini hanya bisa digunakan untuk membuka drive saja tidak bisa untuk menutup, sehingga anda harus menutupnya secara manual seperti yang biasa anda lakukan.
Demikian tutorial mengenai “Cara Untuk Membuka Optical Drive Menggunakan Shortcut Keyboard pada Windows” semoga artikel ini dapat membantu anda yang memiliki masalah ketika tombol open untuk membuka disck drive anda rusak.
Untuk kamu yang suka dengan berbagai berita terupdate mengenai technology computer.... Bisa menuju halaman di bawah ini untuk melihat berita menarik yang lain!
Tags:
- cara membuka dvd di/laptop
- cara membuka tempat kaset pada laptop
- cara mengatasi cd yang tidak terbaca di laptop
- cara membuka dvd di laptop asus
- cara membuka tempat cd di laptop
- cara membuka dvd di laptop acer
- cara membuka cd di laptop toshiba
- cd rom laptop tidak bisa dibuka
Last Update: 23 Januari 2017





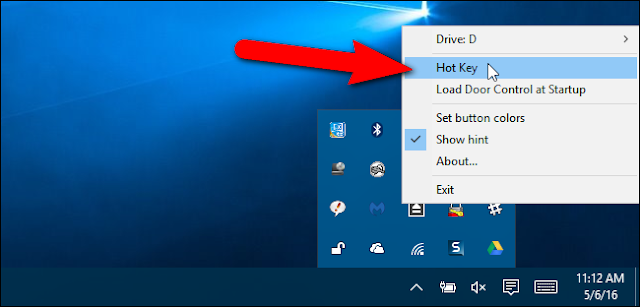



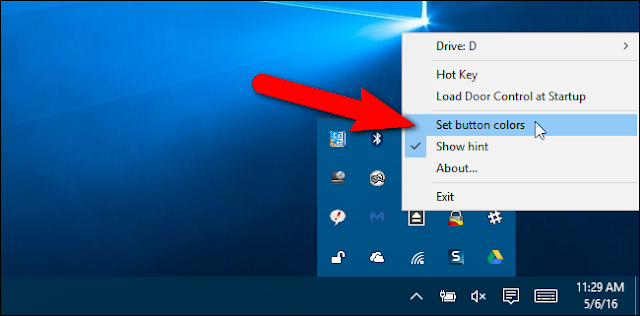


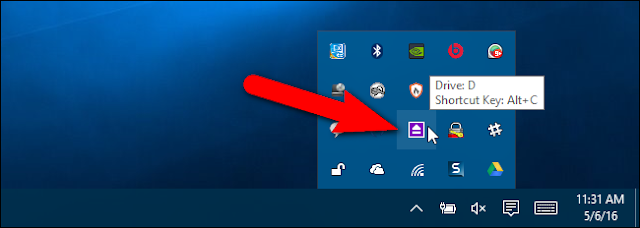






Info nya detail, jadi nambah ilmu :D
ReplyDeleteyah.. gan sama-sama!
DeleteBisa dipakai buat open drive juga yah :D nice, tpi biasanya sy pakai bawaan laptop aja sih, tekan windows + E, udah ke buka drivenya. Tpi door control trnyata bisa buat mempercepat untuk pmbukaan folder, thanks gan :D
ReplyDeleteyap bener gan... Door Kontrol berguna untuk membuka+menutup disck drive pada pc & laptop.
Deletekhususnya bagi mereka yang tombol buat ngebuka disck nya rusak!
windows+E yah gan.... referensi baru tuh... btw thank's :)
makasih bro infonya
ReplyDeleteyah.. gan sama-sama.. :)
Deletemakasih informasinya gan., sangat bermanfaat. lanjutkan :)
ReplyDeleteya.. gan sama-sama:) makasih dah mau mampir!
Deletetips ini sangat membantu sekali untuk saya... apa lagi sekarang tumbol disc drive saya lagi rusak... makasih gan sangat membantu ini:)
ReplyDeleteEh keren banget ini gan. Jadi kalau misalnya tombol drive di laptop kita rusak bisa pakai cara ini ya. mantep gan info nya. makasih sudah share.
ReplyDeleteya sama-sama semoga bisa membantu gan... heheh :>):>)
Deletemantap ijin bookmark dulu lah, buat cadangan...
ReplyDeleteyah silahkan gan...!:>):>):>)
Delete