ShadowPlay NVIDIA menawarkan fitur perekaman yang mudah untuk gameplay, live streaming, bahkan counter overlay FPS juga bisa dilakukan. Hal ini dapat digunakan untuk merekam gameplay secara otomatis pada background yang ada di PlayStation 4 dan Xbox One.
Jika Anda memiliki PC dengan hardware grafis NVIDIA modern, ada kesempatan baik bagi Anda untuk memiliki akses ke fitur ini. Hal ini mirip dengan Game DVR yang ada pada Windows 10, tetapi yang ini memiliki lebih banyak fitur-dan bekerja pada Windows 7 juga.
Baca Juga: Nvidia GeForce GTX 1080 & 1070 vs AMD Radeon RX 480 manakah Kartu Grafis Terbaik Di Tahun 2016 Ini?
Ya, ShadowPlay Dampak menurunkan kinerja Permainan
Sebelum kita mulai, ada hal yang harus anda catat yaitu: Mengaktifkan ShadowPlay akan menurunkan kinerja game walaupun penurunanya hanya sedikit. NVIDIA mengclaime bahwa dampak buruk dari pengaktifan ShadowPlay ialah menurunkan kinerja hingga 5%, sementara itu dibeberapa pc malahan bisa menjadi 10%.
Jika Anda memiliki PC yang high-end atau super tangguh, maka hal di atas bisa anda hiraukan karena dampaknya tidak terlalu signifikan. Semua solusi rekaman gameplay mengambil sumber daya dari sistem, termasuk fitur Windows 10 yaitu Game DVR.
Periksa apakah PC Anda Mendukung ShadowPlay
Anda dapat memeriksa situs web NVIDIA untuk melihat daftar hardware grafis NVIDIA yang mendukung ShadowPlay. Namun, jika Anda memiliki perangkat keras NVIDIA, Anda dapat memeriksa nya langsung di PC Anda.
Untuk menggunakan ShadowPlay, buka "GeForce Experience" aplikasi dari menu Start Anda. Jika belum diinstal, download dan install aplikasi GeForce Experience dari NVIDIA. Selain ShadowPlay, aplikasi ini juga menawarkan NVIDIA update driver grafis, satu-klik pengaturan maka semuanya akan teroptimasi.
Di bawah tab "My Rig" dalam aplikasi, klik tab "ShadowPlay" dan periksalah apakah PC Anda memenuhi persyaratan sistem. Jika iya, ShadowPlay akan "Siap." Jika tidak, aplikasi akan memberitahu Anda mengapa.
Cara Rekam atau Streaming Gameplay Dengan ShadowPlay
Secara default, ShadowPlay dalam ke adaan off dan tidak melakukan apa-apa di layar background. Untuk mengaktifkannya, Anda perlu untuk memulai aplikasi Experience NVIDIA GeForce dan klik tombol "ShadowPlay" di sudut kanan atas jendela.
Klik tombol di kiri jendela ShadowPlay untuk flip ke atas. Lampu hijau akan muncul, menunjukkan NVIDIA ShadowPlay diaktifkan.
Secara default, ShadowPlay menggunakan modus "Shadow & Manual". Shadow Mode otomatis akan merekam gameplay Anda dan menjaga lima menit terakhir. Ketika Anda menekan shortcut Alt + F10 keyboard, ShadowPlay akan menyimpan klip dari lima menit terakhir dari gameplay ke folder Video Anda.
Dengan mode Manual, Anda dapat menekan Alt + Keyboard F9 pintas untuk memulai secara manual merekam klip, kemudian tekan Alt + F9 untuk menghentikan klip ketika Anda selesai merekam. ShadowPlay juga memungkinkan Anda untuk menekan Alt + F12 untuk melihat FPS kontra hidup dalam permainan apapun, bahkan jika Anda tidak merekam.
Anda dapat men-tweak pengaturan ini setelah mengaktifkan ShadowPlay (seperti yang dijelaskan dalam panduan ini), tetapi jika aktifitas recording ini terlihat baik-baik saja, Anda dapat mulai merekam sekarang. Segeralah paly the game dan ggunakan hotkeys di atas untuk merekam gameplay dan juga akan ada FPS counter.
Rekaman akan muncul dalam subfolder game-spesifik folder Video Anda secara default.
Cara Merekam OpenGL Games (dan Seluruh Windows Anda Desktop)
Tidak semua hal bisa bekerja dengan NVIDIA ShadowPlay secara default. ShadowPlay hanya secara langsung mendukung dengan game yang menggunakan Direct3D, tapi tidak dengan OpenGL. Sementara sebagian besar game yang menggunakan Direct3D, ada beberapa yang menggunakan OpenGL sebagai gantinya. Misalnya, DOOM, yang kita gunakan sebagai contoh di atas, menggunakan OpenGL, seperti halnya Minecraft.
Untuk merekam permainan OpenGL yang tidak bekerja dengan ShadowPlay, di bagian atas aplikasi NVIDIA GeForce Experience> Preferences> ShadowPlay dan aktifkan "Allow Desktop Capture" opsion ShadowPlay sekarang dapat merekam desktop Windows Anda, termasuk game OpenGL yang berjalan di jendela pada desktop Anda.
Automatic latar belakang "Shadow" rekaman dan counter FPS tidak bekerja dalam mode ini. Namun, Anda masih dapat memulai dan menghentikan rekaman user menggunakan hotkeys.
Bagaimana Cara Konfigurasi NVIDIA ShadowPlay
Untuk mengubah pengaturan ShadowPlay ini, cukup klik ikon di bagian bawah jendela ShadowPlay. Anda dapat memilih "Shadow" mode digunakan untuk merekam lima menit terakhir untuk merekam atau "Manual" hanya digunakan untuk merekam gameplay secara manual. Anda juga dapat memilih "Twitch" pilihan di sini untuk menggunakan NVIDIA ShadowPlay hidup broadcast gameplay Anda untuk di Twitch daripada menyimpannya ke hard drive Anda.
"Shadow Time" pilihan memungkinkan Anda untuk memilih berapa banyak gameplay ShadowPlay menyimpan dalam buffer. Anda dapat memilih waktu antara 1 dan 20 menit. Ingatlah bahwa waktu yang lebih lama membutuhkan banyak ruang hard disk. Berapa banyak ruang disk lebih banyak tergantung pada tingkat kualitas yang Anda pilih.
"Kualitas" pilihan memungkinkan Anda untuk mengkonfigurasi kualitas rekaman Anda. Secara default, itu diatur untuk high dan akan merekam video pada resolusi dalam game, 60 frame per detik, 50 Mbps kualitas, dan H.264 video. Anda dapat memilih profil rendah atau sedang, atau memilih Kustom dan mengubah pengaturan individu secara manual.
The "Audio" pilihan memungkinkan Anda untuk memilih track audio disertakan dengan video yang direkam. Secara default, rekaman akan mencakup semua audio dalam game. Anda juga dapat memilih "Dalam game dan mikrofon", yang memungkinkan Anda untuk berbicara ke dalam mikrofon dan dapat dimasukkan ke dalam rekaman, atau pilih "Off" untuk menonaktifkan semua rekaman audio.
Di bawah saklar di sebelah kiri, dua tombol buka folder rekaman Anda ( "Video" folder account pengguna Anda secara default) dan jendela preferensi ShadowPlay. Jendela ini juga dapat diakses dari Preferences> ShadowPlay within the GeForce Experience application.
Baca Juga: Top 8 Laptop Asus Terbaik 2016 Yang Wajib Kamu Ketahui
Layar preferensi memungkinkan Anda untuk memilih overlays Anda pada webcam Anda, indikator status, atau counter FPS dan memilih mana yang muncul. Anda juga dapat memilih antara "Always On" dan "Push-to-talk" untuk mikrofon Anda, jika Anda memilih untuk menyertakan Anda tampil di hasil rekaman.
Hotkeys untuk merekam, broadcast, Toggling kamera Anda, dan aktifkan push-to-talk mikrofon yang dapat dikonfigurasi dari sini. Anda juga dapat memilih pilihan yang berbeda untuk menyimpan lokasi hasil rekaman video Anda, jika Anda tidak ingin hasil rekaman ini diletakan di folder Video default Anda.
Sekedar info AMD tidak memiliki fitur seperti yang dimiliki oleh ShadowPlay jadi anda memerlukan aplikasi pihak ketiga untuk melakukan recording aplikasi dan gameplay.
Demikian artikel mengenai "Cara Merekam Gameplay PC Anda dengan NVIDIA ShadowPlay" semoga artikel ini bisa membantu permasalahan anda.
Tags:
cara merekam video di pc tanpa software
aplikasi perekam layar pc terbaik
aplikasi perekam game pc




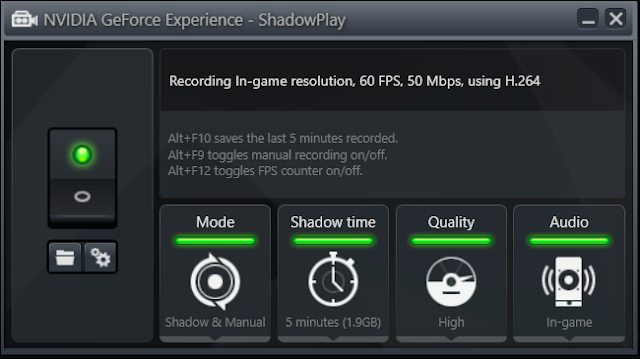
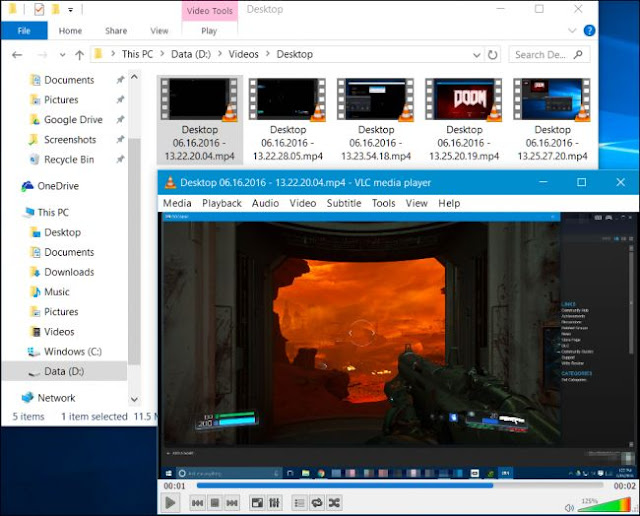
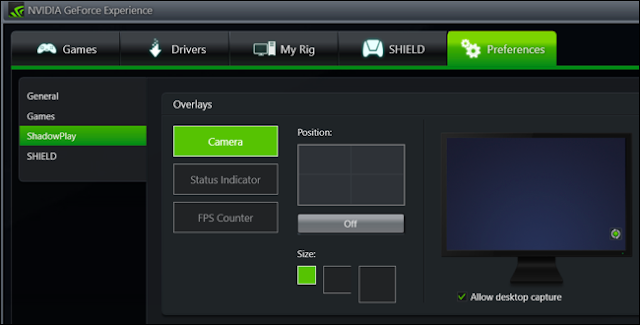
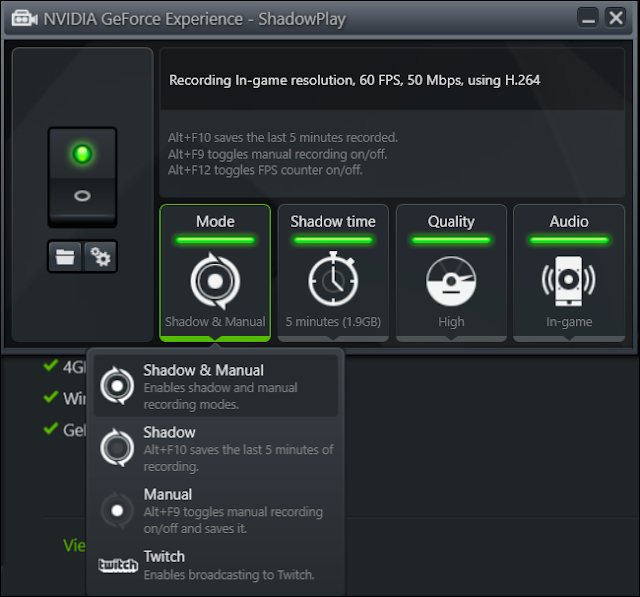


![[REKOMENDASI] 5 Anime Bergenre Action Terbaik dan Terpopuler [REKOMENDASI] 5 Anime Bergenre Action Terbaik dan Terpopuler](https://blogger.googleusercontent.com/img/b/R29vZ2xl/AVvXsEjFU0xiM7Bsdn062r_H_j4tBrj4n4Rp7jvvIhUj_p7Hpwjq8tCdawsQ2FgfIoN2LcdQkdXwBvLfaz7I8GxOJ9jb1EgxYFgLfU-iTHTJroUWLXOHN68JXinDYeyigUF7qqB-5NSU8v8oPivc/w100-h100-p-k-no-nu/cover.jpg)

![[REKOMENDASI] 29 Anime Bersetting Dunia Game MMORPG Terbaik [REKOMENDASI] 29 Anime Bersetting Dunia Game MMORPG Terbaik](https://blogger.googleusercontent.com/img/b/R29vZ2xl/AVvXsEh78md8Ubjy-ThVwl6LSIk8-6PsYiPqP4SfTpQzXIc2kGnKgOCrsMjRmTCbLin_8S3RIq5zPZWC_PyZ1ADHDj2bqmn47x6oEQ3Edh56iYcZdzV7n-J_JxFR5sJ7N27ryUNT6FzJxk6PEvlR/w100-h100-p-k-no-nu/anime+dunia+game+mmorpg.jpg)


mantaps gan
ReplyDeletehuwee keren nih gan, lumayan bisa dimasukin yutub tuh hasil video nya
ReplyDeletewah.... ini nih... yang saya cari-cari. lumayan juga nih aplikasi NVIDIA.
ReplyDeletejadi bisa recording video nih sekarang:)
wahh kebetulan ane loading lama bro kalau pake bandicam....coba yang ini siapa tahu dapat cepat vvro
Deleteternyata rekam game Nvidia bisa y gan ,baru tau saya gan . makasi infonya gan bisa dipake ni buat rekam main PES
ReplyDeleteBahh Mantap Gan Infonya
ReplyDeletethanks gan mantap gan (y) soalnya klo video dri game suka lag
ReplyDeleteYa sama-sama gan
Delete